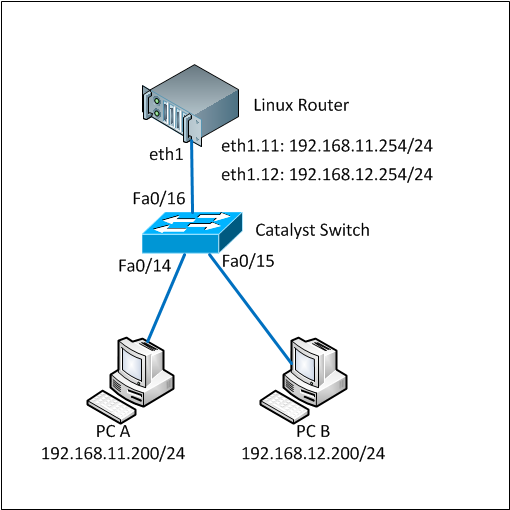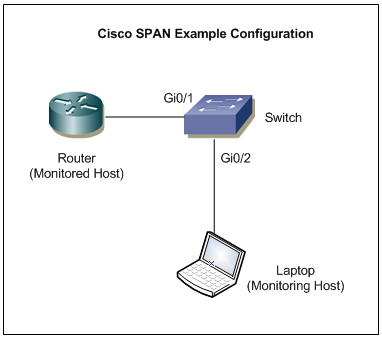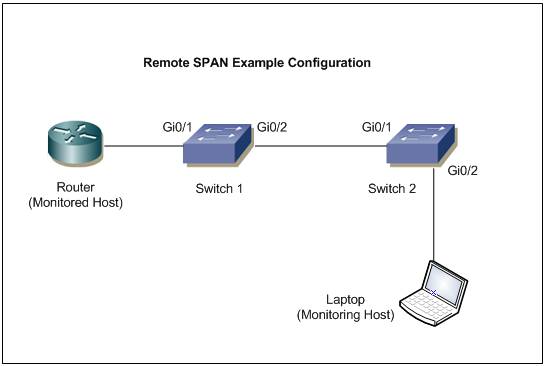In this article I want to share to you on how to create and configure vlan on Linux through Cisco Catalyst Switch.
Requirements:
1. Linux installed on a PC with one or more NICs (Network Interface Card). I use Centos 5.4 using 2.6.18-164.11.1.el5PAE kernel. It should be applicable on other Linux distros such as Slackware, Ubuntu, Fedora, Debian, etc.
2. Cisco Catalyst Switch 2950
3. 2 PC/Laptop running Windows/Linux/BSD/MacOSX
4. 3 straight cables
This tutorial is based-on network diagram below:

Here are the full steps.
1. Load 802.1q module into the system
By default the 802.1q module is not loaded so we firstly have to load it. You can check whether it is already loaded or not by using ‘lsmod’ command.
lsmod |grep 802
If there is nothing shown by lsmod command, it means the module has not been loaded yet. Run ‘modprobe’ to load it.
modprobe 8021q
Make sure the module was successfully loaded by running the ‘lsmod’ again
lsmod |grep 802
8021q 24649 0
If you see something similar like above, the 8021q has been successfully loaded.
2. Create vlan interface
We will use eth1 interface in the Linux box. We have to bring the interface up without IP address assigned to it before we can use it.
ifconfig eth1 0.0.0.0 up
We will create interface vlan 11 and vlan 12 on this eth1 interface. To create a vlan interface, use ‘vconfig add’ command as below:
vconfig add eth1 11
Added VLAN with VID == 11 to IF -:eth1:-
vconfig add eth1 12
Added VLAN with VID == 12 to IF -:eth1:-
These commands above will create devices eth1.11 and eth1.12 to your system. Linux will consider these as another network devices so you can configure and assign IP address like other.
You also see the vlan interfaces by typing ‘ifconfig -a’ command.
ifconfig -a
eth1.11 Link encap:Ethernet HWaddr 00:30:48:BF:4E:BD
BROADCAST MULTICAST MTU:1500 Metric:1
RX packets:0 errors:0 dropped:0 overruns:0 frame:0
TX packets:0 errors:0 dropped:0 overruns:0 carrier:0
collisions:0 txqueuelen:0
RX bytes:0 (0.0 b) TX bytes:0 (0.0 b)
eth1.12 Link encap:Ethernet HWaddr 00:30:48:BF:4E:BD
BROADCAST MULTICAST MTU:1500 Metric:1
RX packets:0 errors:0 dropped:0 overruns:0 frame:0
TX packets:0 errors:0 dropped:0 overruns:0 carrier:0
collisions:0 txqueuelen:0
RX bytes:0 (0.0 b) TX bytes:0 (0.0 b)
3. Assign IP address to the vlan interfaces
The vlan interfaces were successfully created on the previous step. Now we assign IP address on those interfaces using ifconfig command as below:
ifconfig eth1.11 192.168.11.254 netmask 255.255.255.0 up
ifconfig eth1.12 192.168.12.254 netmask 255.255.255.0 up
Make sure that the IP addresses were assigned successfully on the interfaces.
ifconfig eth1.11
eth1.11 Link encap:Ethernet HWaddr 00:30:48:BF:4E:BD
inet addr:192.168.11.254 Bcast:192.168.11.255 Mask:255.255.255.0
UP BROADCAST MULTICAST MTU:1500 Metric:1
RX packets:0 errors:0 dropped:0 overruns:0 frame:0
TX packets:0 errors:0 dropped:0 overruns:0 carrier:0
collisions:0 txqueuelen:0
RX bytes:0 (0.0 b) TX bytes:0 (0.0 b)
ifconfig eth1.12
eth1.12 Link encap:Ethernet HWaddr 00:30:48:BF:4E:BD
inet addr:192.168.12.254 Bcast:192.168.12.255 Mask:255.255.255.0
UP BROADCAST MULTICAST MTU:1500 Metric:1
RX packets:0 errors:0 dropped:0 overruns:0 frame:0
TX packets:0 errors:0 dropped:0 overruns:0 carrier:0
collisions:0 txqueuelen:0
RX bytes:0 (0.0 b) TX bytes:0 (0.0 b)
Until this step, creating and configuring vlans have been done on the Linux box. Now we are going to configure vlan and trunk on the Cisco Catalyst switch.
4. Configure cisco catalyst switch, add vlan database, configure interface access vlan and trunk
As said before, we use vlan 11 and vlan 12 on this tutorial. So those vlan must be added into the vlan database of the switch.
switch#conf terminal
Enter configuration commands, one per line. End with CNTL/Z.
switch(config)#vlan 11
switch(config-vlan)#name test-vlan11
switch(config-vlan)#exit
switch(config)#vlan 12
switch(config-vlan)#name test-vlan12
switch(config-vlan)#exit
switch(config)#exit
switch#wr mem
Building configuration...
[OK]
switch#show vlan | include test-vlan
11 test-vlan11 active
12 test-vlan12 active
Vlan 11 and 12 have been successfully added to the database and active.
Now we have to configure 3 ports in the cisco catalyst switch. 1 port is for trunk between the switch and Linux box and 2 ports are for PC-A and PC-B.
We will use port Fa0/16 as trunk port and Fa0/14 and Fa0/15 as vlan access port connected to PC-A and PC-B respectively. Below are the commands:
switch#conf terminal
Enter configuration commands, one per line. End with CNTL/Z.
switch(config)#int f0/14
switch(config-if)#description To_PC-A
switch(config-if)#swi acc vlan 11
switch(config-if)#no shutdown
switch(config-if)#exit
switch(config)#int f0/15
switch(config-if)#description To_PC-B
switch(config-if)#swi acc vlan 12
switch(config-if)#no shutdown
switch(config-if)#exit
switch(config)#int f0/16
switch(config-if)#description Trunk_To_Linux_Router
switch(config-if)#switchport trunk allowed vlan 11,12
switch(config-if)#switchport mode trunk
switch(config-if)#no shutdown
switch(config-if)#exit
switch(config)#exit
switch#wr mem
Building configuration...
[OK]
switch#
switch#show running-config interface f0/14
Building configuration...
Current configuration : 82 bytes
!
interface FastEthernet0/14
description To_PC-A
switchport access vlan 11
end
switch#show running-config interface f0/15
Building configuration...
Current configuration : 82 bytes
!
interface FastEthernet0/15
description To_PC-B
switchport access vlan 12
end
switch#show running-config interface f0/16
Building configuration...
Current configuration : 129 bytes
!
interface FastEthernet0/16
description Trunk_To_Linux_Router
switchport trunk allowed vlan 11,12
switchport mode trunk
end
switch#
The configurations on both Linux box and Switch have completed.
Now it is the time to test whether PC-A and PC-B can ping to the same network on the Linux box. Make sure the cables are connected properly to each ports on the devices.
5. Test ping to Linux box using vlan ip address
Test from PC-A:
C:\Users\Fuad NAHDI>ping 192.168.11.254
Pinging 192.168.11.254 with 32 bytes of data:
Reply from 192.168.11.254: bytes=32 time=1ms TTL=64
Reply from 192.168.11.254: bytes=32 time
Test from PC-B:
C:\Users\Fuad NAHDI>ping 192.168.12.254
Pinging 192.168.12.254 with 32 bytes of data:
Reply from 192.168.12.254: bytes=32 time=2ms TTL=64
Reply from 192.168.12.254: bytes=32 time
6. Make everything active at boot
Everything we have done above is temporary configuration, meaning that it will be cleared from configuration when we reboot or shutdown the linux box.
To make it permanent or active at boot, simply add the following lines into the rc.local file (e.g Centos: /etc/rc.local ; Slackware: /etc/rc.d/rc.local):
modprobe 8021q
ifconfig eth1 0.0.0.0 up
vconfig add eth1 11
vconfig add eth1 12
ifconfig eth1.11 192.168.11.254 netmask 255.255.255.0 up
ifconfig eth1.12 192.168.12.254 netmask 255.255.255.0 up
Everything has been done. Now you should understand on how to create and configure vlan on Linux and Cisco Catalyst switch.